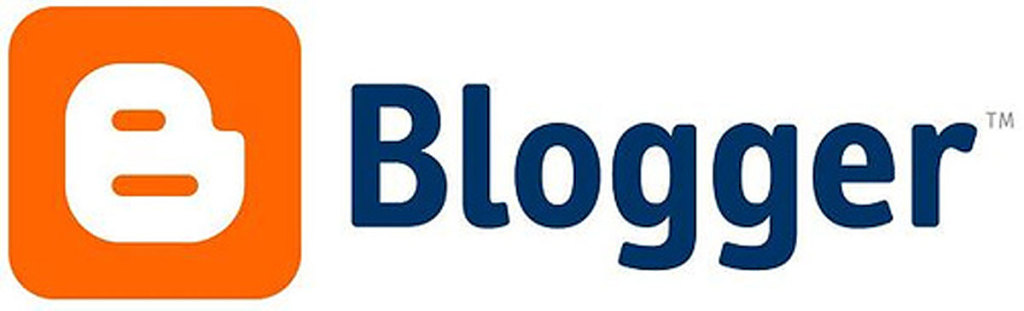Cara Instal Ulang Windows 11
Hai, teman-teman! Selamat datang di blog saya yang penuh dengan tips dan trik praktis. Pada kesempatan kali ini, kita akan membahas tentang cara instal ulang Windows 11. Jadi, jika Anda mengalami masalah dengan sistem operasi Anda atau hanya ingin memulai dari awal, artikel ini adalah untuk Anda!

1. Persiapkan Perangkat dan Sumber Daya yang Diperlukan
Langkah pertama dalam proses instal ulang Windows 11 adalah memastikan bahwa perangkat Anda siap untuk melakukan tugas tersebut. Pastikan komputer atau laptop Anda memiliki spesifikasi minimum yang diperlukan oleh Windows 11.
Selain itu, pastikan juga bahwa Anda memiliki sumber daya seperti koneksi internet yang stabil, USB kosong atau DVD kosong (tergantung pada pilihan media instalasi), serta backup data penting yang ada di komputer.
Sekarang saatnya beralih ke langkah selanjutnya untuk mengunduh file instalasi Windows 11 dari situs resmi Microsoft! Tetap bersama saya ya!
2. Cadangkan Data Penting Anda Sebelum Memulai
Sebelum kita melangkah lebih jauh dalam proses instal ulang Windows 11 yang menarik ini, ada satu hal yang sangat penting untuk dilakukan: cadangkan data penting Anda! Ini adalah langkah yang tidak boleh dilewatkan karena dapat mencegah kehilangan data berharga dan memastikan bahwa Anda memiliki salinan cadangan saat melakukan instal ulang.
Bagaimana cara melakukannya? Mari kita bahas:
- Gunakan media penyimpanan eksternal seperti hard drive eksternal, USB flash drive, atau cloud storage untuk menyimpan salinan data penting Anda.
- Pilih file-file dan folder yang ingin Anda backup. Fokus pada dokumen-dokumen pekerjaan, foto-foto pribadi, video-videopenting, dan file-file lainnya yang tak ternilai harganya.
- Pastikan bahwa semua file telah disalin dengan sukses sebelum melanjutkan. Periksa kembali salinan data di media penyimpanan eksternal dan pastikan semuanya lengkap.
Ingatlah bahwa membuat backup adalah tindakan preventif yang bijaksana dalam menghadapi situasi apapun. Dengan memiliki cadangan data penting sebelum memulai proses instal ulang Windows 11 ini akan memberi Anda ketenangan pikiran serta perlindungan terhadap kemungkinan kehilangan informasi berharga.
Sekarang setelah kita telah mencadangkan semua data penting kita dengan aman, saatnya beralih ke langkah selanjutnya: mengunduh file instalasi Windows 11 dari situs resmi Microsoft!

3. Unduh File Instalasi Windows 11 dari Situs Resmi Microsoft
Setelah kita berhasil mencadangkan semua data penting, langkah selanjutnya adalah mengunduh file instalasi Windows 11 dari situs resmi Microsoft. Ini adalah langkah yang krusial untuk memastikan bahwa kita memiliki versi terbaru dan aman dari sistem operasi yang akan diinstal.
Berikut ini adalah cara untuk mengunduh file instalasi Windows 11:
- Buka browser web Anda dan kunjungi situs resmi Microsoft.
- Cari halaman unduhan untuk Windows 11.
- Pastikan Anda memilih versi yang sesuai dengan kebutuhan perangkat Anda, seperti arsitektur (32-bit atau 64-bit) dan edisi (Home, Pro, dll.).
- Klik tombol “Unduh” atau “Download” untuk memulai proses pengunduhan.
- Tunggu sampai file instalasi selesai diunduh sepenuhnya.
Pastikan koneksi internet stabil saat mengunduh file instalasi agar tidak ada gangguan yang dapat menyebabkan file rusak atau terputus secara tiba-tiba.
Sekarang setelah kita memiliki file instalasi Windows 11 yang sah, saatnya melanjutkan ke langkah berikutnya: membuat media instalasi menggunakan USB atau DVD!

4. Buat Media Instalasi Menggunakan USB atau DVD
Setelah Anda berhasil mengunduh file instalasi Windows 11, langkah selanjutnya adalah membuat media instalasi menggunakan USB atau DVD. Ini penting untuk mempersiapkan perangkat yang diperlukan agar dapat melakukan proses instalasi ulang dengan lancar.
Berikut ini adalah cara untuk membuat media instalasi menggunakan USB atau DVD:
- Siapkan sebuah USB flash drive dengan kapasitas yang cukup besar (minimal 8GB) atau DVD kosong.
- Sambungkan USB flash drive ke komputer Anda atau masukkan DVD kosong ke dalam perangkat optik.
- Buka File Explorer dan cari file instalasi Windows 11 yang telah diunduh sebelumnya.
- Klik kanan pada file tersebut dan pilih opsi “Burn disc image” jika Anda ingin menggunakan DVD, atau “Mount” jika Anda ingin menggunakan USB flash drive.
- Jika Anda memilih opsi “Burn disc image”, ikuti petunjuk untuk membakar file instalasi ke dalam DVD kosong. Pastikan untuk memilih kecepatan bakar yang sesuai agar tidak ada kesalahan saat proses pembakaran berlangsung.
- Jika Anda memilih opsi “Mount”, sistem akan memberi pengaturan virtual drive baru di komputer Anda. Kemudian, salin semua isi dari file instalasi ke dalam USB flash drive.
Pastikan bahwa media instalasi sudah siap digunakan sebelum melanjutkan tahap berikutnya. Sekarang kita siap untuk melanjutkan langkah selanjutnya: restart komputer dan masuk ke menu boot!
5. Restart Komputer dan Masuk ke Menu Boot
Setelah Anda berhasil membuat media instalasi menggunakan USB atau DVD, saatnya untuk melanjutkan proses instalasi ulang Windows 11. Namun sebelum itu, Anda perlu merestart komputer dan masuk ke menu boot.
Berikut ini adalah langkah-langkah untuk merestart komputer dan masuk ke menu boot:
- Simpan semua pekerjaan yang sedang Anda lakukan dan pastikan tidak ada program yang berjalan.
- Klik pada tombol “Start” di pojok kiri bawah layar, kemudian pilih opsi “Power”.
- Dalam opsi “Power”, pilih “Restart”. Komputer akan mulai melakukan proses restart.
- Selama proses restart berlangsung, tekan tombol yang ditunjukkan pada layar (biasanya F2, F8, F10, atau Del) untuk masuk ke menu boot.
- Setiap komputer memiliki tata letak BIOS yang berbeda-beda tergantung mereknya. Di dalam menu boot, cari opsi untuk mengubah urutan booting agar dapat mem-boot dari media instalasi (USB flash drive atau DVD) yang telah Anda buat sebelumnya.
- Setelah mengatur urutan booting dengan benar, simpan perubahan dan keluar dari BIOS atau UEFI setup utility.
Komputer akan mulai mem-boot dari media instalasi Windows 11 saat Anda menyala ulang sistem secara otomatis setelah keluar dari BIOS atau UEFI setup utility.
Sekarang kita siap melanjutkan dengan proses instalasi ulang Windows 11!

6. Mulai Proses Instalasi Ulang Windows 11
Setelah Anda berhasil masuk ke menu boot dan mengatur urutan booting dengan benar, saatnya untuk memulai proses instalasi ulang Windows 11 yang ditunggu-tunggu.
Berikut ini adalah langkah-langkah untuk memulai proses instalasi ulang Windows 11:
- Setelah komputer selesai melakukan restart, media instalasi yang telah Anda buat akan mulai mem-boot sistem.
- Anda akan melihat layar “Windows Setup”. Pada layar ini, pilih bahasa yang ingin Anda gunakan selama proses instalasi.
- Selanjutnya, klik pada tombol “Install Now” untuk memulai proses instalasi.
- Pada layar berikutnya, Anda akan diminta untuk mengaktifkan produk dengan memasukkan kunci lisensi. Jika Anda memiliki kunci lisensi, masukkan di sini. Jika tidak memiliki kunci lisensi saat ini, jangan khawatir karena ada opsi untuk melewati langkah ini dan mengaktifkan nanti setelah Windows terinstal.
- Setelah itu, baca dan terima syarat-syarat lisensi pengguna akhir Microsoft dengan menekan kotak centang persetujuan lalu klik “Next”.
- Pada layar berikutnya, pilih opsi “Custom: Install Windows only (advanced)” karena kita ingin melakukan instalasi bersih atau ulang dari awal.
- Di dalam layar partisi disk, hapus semua partisi yang ada pada hard drive komputer Anda agar bisa menginstal ulang sistem operasi secara bersih tanpa adanya file atau data lama yang tersisa.
- Setelah partisi dihapus dan hanya tersisa unallocated space (ruang kosong), pilih unallocated space tersebut sebagai tempat install baru kemudian klik tombol “Next”.
- Proses instalasi pun akan dimulai! Komputer akan mulai menyalin file-file sistem ke hard drive serta melakukan konfigurasi dasar.
Tunggu beberapa saat sampai proses instalasi selesai dan komputer secara otomatis melakukan restart.
Selamat! Sekarang kita sudah berhasil melewati tahap penting yaitu mulai proses instalasi ulang Windows 11! Selanjutnya adalah ikuti petunjuk langkah demi langkah selama proses instlaisi hingga selesai sepenuhnya
7. Ikuti Petunjuk Langkah Demi Langkah Selama Proses Instalasi
Setelah proses instalasi Windows 11 dimulai, Anda akan dibimbing melalui serangkaian langkah-langkah yang perlu diikuti dengan seksama. Inilah saatnya untuk menjadi pengikut setia instruksi dan memastikan semua berjalan lancar.
Berikut ini adalah beberapa petunjuk langkah demi langkah yang perlu Anda ikuti selama proses instalasi:
- Tunggu hingga proses penyalinan file-file sistem selesai. Ini mungkin memakan waktu beberapa menit tergantung pada kecepatan komputer Anda.
- Setelah penyalinan selesai, komputer akan melakukan restart otomatis. Pastikan tidak menghapus media instalasi dari USB atau DVD selama proses restart.
- Saat komputer menyala kembali, Anda mungkin melihat layar “Getting devices ready” atau “Getting things ready”. Ini menandakan bahwa Windows sedang menginstal driver dan melakukan konfigurasi tambahan.
- Setelah konfigurasi selesai, Anda akan diminta untuk memilih preferensi pengaturan dasar seperti negara tempat tinggal, bahasa keyboard, zona waktu, dan lain-lain.
- Pada tahap berikutnya, Anda akan ditanyai tentang opsi privasi dan penggunaan data oleh Microsoft. Pilih preferensi privasi sesuai keinginan Anda.
- Kemudian masukkan nama pengguna serta kata sandi untuk akun administrator baru yang akan digunakan dalam sistem operasi baru ini.
- Jika ingin menggunakan fitur koneksi jaringan nirkabel (Wi-Fi), pilih jaringan Wi-Fi yang tersedia dan masukkan kata sandi jika diperlukan.
8.. Setelah itu, tunggu beberapa saat lagi hingga Windows menyelesaikan konfigurasi akhir.
Dengan mengikuti semua petunjuk tersebut secara cermat dan sabar, Anda dapat menjaga agar proses instalasinya berjalan dengan lancar tanpa kendala apa pun.
Jadi ingatlah untuk selalu waspada terhadap instruksi-instruksi yang ada di layar dan jangan ragu untuk mencari bantuan jika diperlukan!
8. Aktifkan dan Konfigurasikan Windows 11 Setelah Selesai
Setelah proses instalasi Windows 11 selesai, saatnya untuk mengaktifkan dan mengkonfigurasi sistem operasi baru Anda. Berikut adalah langkah-langkah yang perlu Anda ikuti:
-
Aktivasi Windows: Pertama-tama, pastikan Windows 11 Anda diaktivasi agar dapat digunakan sepenuhnya. Buka Pengaturan dengan mengklik ikon gear di Menu Start dan pilih “Update & Security”. Di bagian kiri jendela Pengaturan, klik “Aktivasi” dan kemudian pilih opsi untuk mengaktifkan Windows jika belum dilakukan secara otomatis.
-
Update Sistem: Selanjutnya, pastikan sistem operasi Anda diperbarui dengan pembaruan terbaru dari Microsoft. Pergi ke Pengaturan > Update & Security > Pembaruan Windows dan klik “Periksa pembaruan”. Jika ada pembaruan yang tersedia, biarkan komputer mendownload dan menginstalnya.
-
Konfigurasi Akun Microsoft: Jika ingin menggunakan akun Microsoft dalam pengalaman penggunaan komputer Anda, buka Pengaturan > Akun > Email & accounts dan tambahkan atau masuk dengan akun Microsoft yang sudah ada atau buat akun baru.
4.. Personalisasi Tampilan: Sekarang saatnya untuk membuat tampilan desktop menjadi sesuai dengan preferensi Anda sendiri! Buka Pengaturan > Personalisasi untuk memodifikasi latar belakang desktop, tema warna, suara sistem, serta tata letak taskbar sesuai keinginan Anda.
5.. Instal Aplikasi Favorit: Unduh dan instal aplikasi-aplikas yang biasa anda gunakan seperti browser web favoritmu atau program produktivitas lainnya dari toko aplikas resmi atau situs web mereka.
6.. Cadangkan Data Penting: Terakhir tapi tidak kalah penting adalah melakukan cadangan data penting yang telah dipindahkan selama proses instal ulang ini ke tempat penyimpanan eksternal seperti hard drive eksternal atau cloud storage. Ini akan membantu melindungi data berharga dari kemungkinan hilang jika terjadi masalah pada komputer nantinya.
Dengan mengikuti langkah-langkah di atas setelah menyelesaikan proses instal ulang Windows 11 , Anda akan dapat menggunakan sistem operasinya secara optimal sesuai kebutuhan pribadi anda!
Jadi jangan malu-malu untuk menjelajahi fitur-fitur baru yang ditawarkan oleh Windows 11 serta menyesuaikannya agar sesuai dengan gaya hidup digital kamu!