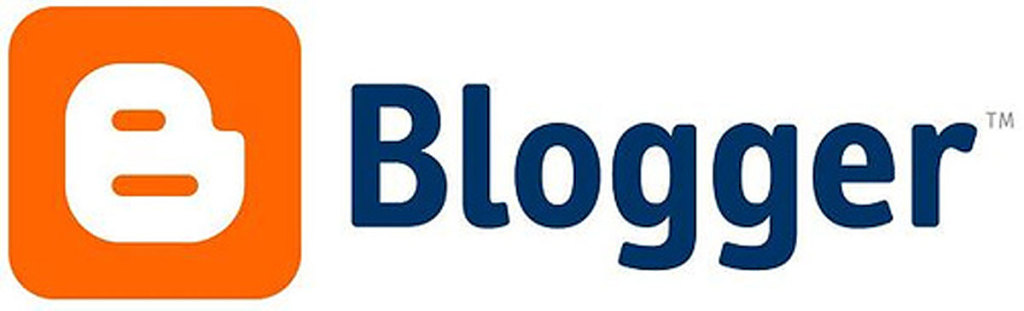Cara Instal Windows 10
Hai, pembaca! Apa kabar? Hari ini kita akan membahas cara instal Windows 10. Jadi, jika Anda sedang mempertimbangkan untuk menginstal sistem operasi terbaru dari Microsoft ini, maka Anda berada di tempat yang tepat!

Persiapkan media instalasi Windows 10
Langkah pertama yang perlu Anda lakukan adalah mempersiapkan media instalasi Windows 10. Pastikan Anda memiliki DVD instalasi atau file ISO yang dapat digunakan untuk menginstal sistem operasi ini. Jika belum punya, jangan khawatir! Anda dapat dengan mudah mendownloadnya secara gratis dari situs resmi Microsoft.
Setelah media instalasi tersedia, pastikan juga bahwa komputer Anda memiliki spesifikasi minimum yang diperlukan untuk menjalankan Windows 10 dengan lancar. Ini termasuk kapasitas penyimpanan yang cukup dan RAM yang memadai.
Jadi, sekarang saatnya melanjutkan ke langkah selanjutnya dalam proses instalasi Windows 10.

2. Atur BIOS untuk boot dari media instalasi
Setelah Anda mempersiapkan media instalasi Windows 10, langkah berikutnya adalah mengatur BIOS agar komputer dapat boot dari media tersebut. Ini penting karena Anda perlu memulai proses instalasi langsung dari DVD atau USB.
Berikut adalah beberapa langkah yang dapat Anda ikuti:
- Restart komputer Anda dan tekan tombol yang ditentukan untuk masuk ke menu BIOS. Biasanya tombol ini adalah Del, F2, atau F10, tergantung pada merek dan model komputer Anda.
- Setelah masuk ke menu BIOS, cari opsi “Boot” atau “Boot Priority”. Di sini, Anda akan menemukan daftar perangkat yang bisa digunakan sebagai boot utama.
- Geser perangkat dengan media instalasi Windows 10 ke posisi teratas dalam daftar prioritas boot.
- Simpan pengaturan dan keluar dari menu BIOS (biasanya dengan menekan tombol F10).
- Komputer akan restart kembali dan mulai meng-boot dari media instalasi Windows 10.
Pastikan untuk menyimpan semua pekerjaan yang belum disimpan sebelum melakukan restart komputer karena pengaturan BIOS ini akan merestart sistem secara otomatis.
Dan itu dia! Sekarang komputer telah diatur untuk menjalankan proses instalasi Windows 10 melalui media yang telah dipersiapkan sebelumnya.
Mari kita lanjutkan ke langkah berikutnya dalam panduan cara menginstal Windows 10!
3. Mulai proses instalasi Windows 10
Setelah Anda berhasil mengatur BIOS untuk boot dari media instalasi Windows 10, sekarang saatnya memulai proses instalasi itu sendiri. Pastikan DVD atau USB yang berisi media instalasi sudah terpasang pada komputer.
Berikut adalah langkah-langkah yang perlu Anda lakukan:
- Nyalakan komputer dan biarkan booting dari media instalasi Windows 10.
- Setelah beberapa saat, layar akan muncul dengan logo Windows dan pilihan bahasa yang tersedia.
- Pilih bahasa yang ingin Anda gunakan selama proses instalasi, serta zona waktu dan tata letak keyboard yang sesuai dengan preferensi Anda.
- Klik “Next” untuk melanjutkan ke tahap berikutnya.
Pastikan bahwa pilihan bahasa, zona waktu, dan tata letak keyboard sudah sesuai sebelum melanjutkan ke langkah selanjutnya.
Sekarang kita siap untuk melanjutkan ke langkah konfigurasi partisi disk dalam panduan cara menginstal Windows 10!

4. Pilih opsi pengaturan bahasa, zona waktu, dan tata letak keyboard
Setelah Anda memulai proses instalasi Windows 10, langkah berikutnya adalah memilih opsi pengaturan bahasa, zona waktu, dan tata letak keyboard yang sesuai dengan kebutuhan Anda.
Berikut adalah cara untuk melakukannya:
- Pada layar pertama setelah memilih bahasa instalasi Windows 10, klik “Next” untuk melanjutkan.
- Pada layar selanjutnya, Anda akan melihat beberapa pilihan seperti “Install Now” atau “Repair your computer”. Jangan khawatir! Kita akan fokus pada pengaturan awal.
- Di bagian bawah layar ini terdapat link kecil bertuliskan “Customize settings”. Klik link tersebut untuk mengubah pengaturan.
- Anda akan diarahkan ke halaman baru dengan beberapa opsi pengaturan seperti pembaruan otomatis dan privasi. Silakan atur sesuai preferensi Anda.
- Setelah selesai mengatur pengaturan tersebut, klik “Next” untuk melanjutkan.
Pastikan bahwa pilihan bahasa yang telah dipilih tetap sama dengan langkah sebelumnya.
Dengan langkah ini selesai dilakukan, kita dapat beralih ke tahap berikutnya yaitu konfigurasi partisi disk dan ruang penyimpanan yang akan digunakan dalam panduan cara menginstal Windows 10!
5. Konfigurasikan partisi disk dan ruang penyimpanan yang akan digunakan
Setelah Anda selesai mengatur opsi pengaturan bahasa, zona waktu, dan tata letak keyboard, saatnya untuk mengkonfigurasi partisi disk dan ruang penyimpanan yang akan digunakan.
Berikut adalah langkah-langkahnya:
- Pada layar “Where do you want to install Windows?”, Anda akan melihat daftar partisi yang tersedia pada hard drive komputer Anda.
- Jika Anda ingin menggunakan seluruh hard drive sebagai satu partisi tunggal untuk instalasi Windows 10, cukup klik pada opsi “Unallocated Space” atau “Drive 0 Unallocated Space”.
- Namun, jika Anda ingin membuat beberapa partisi untuk memisahkan data atau sistem operasi lainnya, pilih opsi ini sesuai keinginan:
- Untuk membuat partisi baru dari ruang tidak teralokasi, klik tombol “New” di bagian bawah layar.
- Tentukan ukuran partisi yang diinginkan dalam megabita (MB) atau gigabita (GB).
- Berikan label pada setiap partisi agar mudah dikenali nantinya.
- Ulangi langkah-langkah ini jika ingin membuat lebih dari satu partisi.
- Setelah semua konfigurasi selesai dilakukan, pastikan pilihan Anda terpilih dengan benar lalu klik tombol “Next” untuk melanjutkan.
Pastikan untuk memeriksa kembali konfigurasi disk dan ruang penyimpanan yang telah anda tentukan sebelum melanjutkan ke tahap berikutnya.
Selamat! Sekarang kita sudah siap melanjutkan proses instalasi Windows 10 dengan langkah selanjutnya yaitu menunggu hingga proses instalasi selesai!

6. Tunggu hingga proses instalasi selesai
Saat ini, Anda telah melakukan konfigurasi partisi disk dan ruang penyimpanan yang akan digunakan untuk instalasi Windows 10. Selanjutnya, adalah waktu untuk bersabar dan menunggu hingga proses instalasi selesai.
Proses instalasi mungkin memakan waktu beberapa saat tergantung pada kecepatan komputer Anda. Jadi, sambil menunggu, mengapa tidak melakukan sesuatu yang menyenangkan? Anda bisa membuat secangkir kopi atau teh favorit Anda, membaca buku favorit, atau mendengarkan musik kesukaan.
Pastikan juga untuk tidak mematikan komputer atau mengganggu proses instalasi selama ini berlangsung. Hal ini penting agar sistem operasi dapat diinstal dengan baik dan tanpa masalah.
Jika ada notifikasi atau permintaan tambahan selama proses instalasi, pastikan untuk membacanya dengan cermat dan mengikuti petunjuk yang diberikan. Ini akan memastikan bahwa pengaturan akhir sistem operasi dijalankan dengan lancar.
Jadi, santai saja! Biarkan Windows 10 bekerja di belakang layar dan dalam beberapa waktu singkat lagi, Anda akan memiliki sistem operasi baru yang siap digunakan!
Selanjutnya adalah tahap konfigurasi preferensi pengaturan awal seperti akun pengguna dan sandi. Mari kita lanjutkan ke langkah berikutnya setelah proses instalasinya selesai!

7. Setel preferensi pengaturan awal seperti akun pengguna dan sandi
Selamat! Anda telah berhasil menunggu hingga proses instalasi Windows 10 selesai. Sekarang saatnya untuk melakukan pengaturan preferensi awal, seperti membuat akun pengguna dan mengatur sandi.
Pertama-tama, sistem akan meminta Anda untuk membuat akun pengguna baru. Anda dapat menggunakan nama lengkap atau nama panggilan apa pun yang ingin Anda gunakan. Jangan khawatir, jika ada perubahan yang perlu dilakukan di kemudian hari, Anda masih dapat mengubahnya dengan mudah.
Setelah itu, saatnya untuk memilih sandi yang kuat dan aman. Pastikan sandi yang digunakan terdiri dari kombinasi huruf besar dan kecil, angka, serta simbol khusus. Hal ini akan membantu melindungi privasi dan keamanan data pribadi Anda.
Selain itu, pastikan juga untuk menjawab pertanyaan keamanan dalam kasus lupa kata sandi di masa mendatang. Pertanyaan ini akan membantu memulihkan akses ke akun jika diperlukan.
Setelah semua preferensi awal terkait akun pengguna dan sandi ditetapkan dengan baik, jangan lupa menyimpan informasi tersebut dengan aman agar tidak hilang atau terlupakan nantinya.
Dan voila! Sekarang Windows 10 siap digunakan sesuai dengan preferensi pribadi Anda! Tetapi sebelum benar-benar mulai menjelajahi sistem operasi baru ini, ada beberapa langkah penting lainnya yang harus dilakukan – yaitu menyelesaikan proses aktivasi dan pembaruan sistem.
Mari kita lanjutkan ke tahap selanjutnya setelah menyelesaikan konfigurasi preferensi awal ini!
8. Selesaikan proses aktivasi dan pembaruan sistem
Setelah Anda menyelesaikan pengaturan preferensi awal akun pengguna dan sandi, langkah terakhir yang harus dilakukan adalah menyelesaikan proses aktivasi Windows 10 dan melakukan pembaruan sistem.
Aktivasi Windows 10 sangat penting karena ini akan memastikan bahwa Anda memiliki lisensi resmi untuk menggunakan sistem operasi ini. Aktivasi juga memungkinkan Anda mengakses semua fitur dan fungsi yang tersedia di Windows 10. Jadi pastikan untuk mengikuti petunjuk yang diberikan oleh sistem untuk mengaktifkan Windows 10 dengan benar.
Selanjutnya, jangan lupa melakukan pembaruan sistem setelah instalasi selesai. Pembaruan tersebut akan membantu meningkatkan keamanan, stabilitas, dan kinerja Windows 10. Selain itu, dengan melakukan pembaruan secara teratur, Anda juga akan mendapatkan akses ke fitur-fitur baru yang mungkin telah ditambahkan oleh Microsoft.
Untuk melakukan pembaruan sistem, cukup buka Pengaturan (Settings) di menu Start (mulai), pilih “Update & Security” > “Windows Update”, dan klik tombol “Check for updates”. Biarkan komputer mengunduh dan memasang semua pembaruan yang diperlukan. Ini mungkin membutuhkan waktu beberapa saat tergantung pada ukuran file update dan kecepatan internet Anda.
Setelah proses aktivasi selesai dan semua pembaruan terinstal dengan sukses, maka selamat! Anda telah berhasil menginstal Windows 10 secara lengkap!
Sekarang saatnya mulai menjelajahi berbagai fitur hebat dari Windows 10 sesuai dengan kebutuhan pribadi Anda. Jangan ragu untuk mencari tutorial tambahan atau sumber daya online jika ada hal-hal tertentu yang ingin dipelajari lebih dalam tentang penggunaan Windows 10.
Semoga pengalaman menggunakan Windows 10 baru ini memberi banyak manfaat bagi produktivitas serta kesenangan dalam menjelajahi dunia digital!