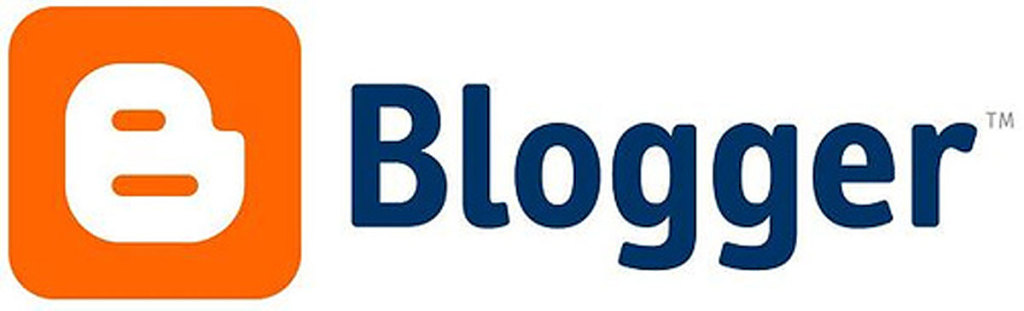Cara Upgrade Windows 10 ke Windows 11 tanpa Install Ulang
Halo, teman-teman! Apa kabar? Hari ini, saya akan berbicara tentang cara upgrade Windows 10 ke Windows 11 tanpa harus melakukan instal ulang. Saya yakin banyak dari Anda yang ingin mencoba sistem operasi terbaru ini tanpa ribet menginstal ulang semua aplikasi dan data penting.
Jadi, mari kita mulai dengan langkah pertama: persiapkan perangkat Anda dan pastikan bahwa itu memenuhi persyaratan sistem. Pastikan spesifikasi perangkat seperti prosesor, RAM, dan penyimpanan memenuhi syarat untuk menjalankan Windows 11 secara lancar.

Persiapkan Perangkat dan Pastikan Memenuhi Persyaratan Sistem
- Periksa spesifikasi perangkat Anda seperti prosesor, RAM, dan penyimpanan
- Pastikan bahwa perangkat Anda menjalankan versi terbaru dari Windows 10
- Jika belum memperbarui ke versi terbaru, lakukan pembaruan terlebih dahulu melalui “Windows Update”
Setelah memastikan persyaratan sistem terpenuhi dan memiliki versi terbaru dari Windows 10 dijalankan di perangkat Anda, sekarang saatnya untuk melanjutkan ke langkah selanjutnya. Tunggu apa lagi? Mari kita lihat bagaimana caranya!
Catatan: Sebelum melakukan upgrade ke Windows 11 atau membuat perubahan besar pada sistem operasi komputer Anda, sangat disarankan untuk membuat cadangan data penting. Ini akan memberi perlindungan ekstra jika ada sesuatu yang tidak berjalan sesuai rencana.
Pada bagian selanjutnya blog ini akan membahas langkah-langkah lengkap lainnya tentang cara upgrade windows 10 ke windows 11 tanpa install ulang secara rinci. Jadi tetaplah bersama saya!

2. Perbarui Windows 10 ke Versi Terbaru
Sekarang, setelah Anda memastikan bahwa perangkat Anda memenuhi persyaratan sistem, langkah berikutnya adalah memperbarui Windows 10 ke versi terbaru. Mengapa ini penting? Nah, dengan memperbarui Windows 10 ke versi terbaru, Anda akan mendapatkan semua pembaruan keamanan dan fitur terbaru yang diperlukan untuk menjalankan Windows 11.
Jadi, bagaimana cara melakukan pembaruan ini? Simak poin-poin berikut:
- Buka menu “Start” di pojok kiri bawah layar Anda.
- Pilih opsi “Settings” (pengaturan) untuk membuka panel pengaturan.
- Di panel pengaturan, gulir dan cari opsi “Update & Security” (pembaruan & keamanan).
- Klik pada opsi tersebut untuk membuka pengaturan pembaruan.
- Di jendela pembaruan, klik tombol “Check for updates” (periksa pembaruan) untuk mencari update baru yang tersedia.
Pastikan komputer Anda terhubung dengan internet agar dapat mengunduh dan menginstal update terbaru dengan lancar.
Apakah ada update yang tersedia? Jika ya, klik tombol “Download” (unduh) atau “Install now” (instal sekarang) untuk mulai mengunduh dan menginstal update tersebut.
Tetapi tunggu dulu! Apa yang harus dilakukan jika tidak ada update yang tersedia? Tenang saja! Ini bisa jadi karena perangkat Anda sudah diperbaharui secara otomatis atau mungkin ada beberapa masalah teknis lainnya.
Dalam kasus seperti itu, saya sarankan Anda mencoba lagi nanti atau melanjutkan ke langkah berikutnya dalam proses upgrade Windows 10 ke Windows 11 tanpa instal ulang.
Jangan khawatir jika tidak semua orang memiliki pengetahuan teknis tentang cara melakukan upgrade sistem operasi mereka sendiri. Ini adalah alasan mengapa saya ingin membantu teman-teman saya dengan panduan praktis ini!
Selanjutnya dalam blog ini kita akan melanjutkan dengan langkah-langkah selanjutnya tentang cara upgrade windows 10 ke windows 11 tanpa install ulang secara rinci – jadi tetaplah bersama saya!
3. Periksa Ketersediaan Pembaruan Windows 11 melalui Aplikasi “Windows Update”
Setelah memastikan bahwa Windows 10 Anda sudah diperbarui ke versi terbaru, langkah selanjutnya adalah memeriksa ketersediaan pembaruan Windows 11 melalui aplikasi “Windows Update”. Ini adalah langkah penting untuk mengetahui apakah perangkat Anda memenuhi persyaratan untuk meng-upgrade ke Windows 11.
Berikut adalah beberapa poin yang perlu Anda ikuti:
- Buka aplikasi “Settings” (pengaturan) dengan mengklik tombol “Start” di pojok kiri bawah layar dan memilih opsi “Settings”.
- Di panel pengaturan, cari dan klik opsi “Update & Security” (pembaruan & keamanan).
- Di jendela pembaruan, pilih opsi “Windows Update” di panel sebelah kiri.
- Sekarang, klik tombol “Check for updates” (periksa pembaruan) untuk mencari pembaruan terbaru yang tersedia.
Aplikasi ini akan melakukan pencarian secara otomatis dan memberikan informasi tentang ketersediaan pembaruan Windows 11. Jika ada pembaruan yang tersedia, itu berarti perangkat Anda dapat di-upgrade ke Windows 11 tanpa harus melakukan instal ulang yang menyusahkan.
Namun, jika tidak ada pembaruan yang muncul atau tidak ada pilihan untuk meng-upgrade ke Windows 11, jangan khawatir! Ada kemungkinan bahwa perangkat Anda belum memenuhi semua persyaratan sistem atau ada masalah kompatibilitas lainnya.
Jadi, apa yang harus dilakukan selanjutnya? Tenangkan diri Anda! Kami akan membahas langkah-langkah berikutnya dalam proses upgrade dari Windows 10 ke Windows 11 tanpa install ulang pada bagian selanjutnya dari blog ini. Bersiaplah karena kita akan mendekati akhir dari panduan praktis ini!
Tetaplah bersama saya dan mari lanjutkan dengan penjelasan tentang cara upgrade windows 10 ke windows 11 tanpa install ulang berikutnya!
4. Unduh Alat “PC Health Check” untuk Memeriksa Kompatibilitas Perangkat Anda
Setelah memeriksa ketersediaan pembaruan Windows 11 melalui aplikasi “Windows Update”, langkah berikutnya adalah menggunakan alat yang bernama “PC Health Check” untuk memeriksa apakah perangkat Anda kompatibel dengan Windows 11.
Berikut ini beberapa hal yang perlu Anda lakukan:
- Buka browser web favorit Anda dan cari alat “PC Health Check” dari Microsoft.
- Kunjungi situs web resmi Microsoft dan temukan halaman unduhan untuk alat ini.
- Setelah menemukan halaman unduhan, klik tautan atau tombol yang sesuai untuk mengunduh alat tersebut.
Alat ini akan membantu memindai perangkat keras dan perangkat lunak pada komputer Anda, serta memberikan informasi tentang kompatibilitas dengan Windows 11. Ini penting agar Anda dapat memastikan bahwa setelah upgrade, semua fitur baru dari Windows 11 dapat berjalan dengan lancar.
Setelah selesai mengunduh alat tersebut, ikuti petunjuk instalasi yang diberikan oleh Microsoft. Setelah berhasil dipasang, jalankan alat “PC Health Check” dan tunggu hingga proses pemindaian selesai.
Jika hasil pemindaian menunjukkan bahwa perangkat Anda kompatibel dengan Windows 11, maka selamat! Anda siap melanjutkan ke langkah-langkah selanjutnya dalam proses upgrade tanpa harus melakukan instal ulang yang merepotkan.
Namun, jika hasil pemindaian menunjukkan adanya masalah atau ketidakcocokan dengan Windows 11, jangan khawatir! Ada beberapa langkah yang bisa diambil untuk meningkatkan kompatibilitas. Jadi tetaplah bersama saya karena kita akan membahas panduan lengkap tentang bagaimana mengoptimalkan kompatibilitas perangkat dan menyiapkan diri sebelum melakukan upgrade ke Windows 11!
Mari terus bergabung dalam petualangan kita menuju cara upgrade windows 10 ke windows 11 tanpa install ulang yang mudah dan praktis!

5. Ikuti Panduan untuk Mengoptimalkan Kompatibilitas dan Menyiapkan Perangkat Anda
Setelah menggunakan alat “PC Health Check” untuk memeriksa kompatibilitas perangkat Anda dengan Windows 11, langkah selanjutnya adalah mengoptimalkan kompatibilitas dan menyiapkan perangkat Anda agar siap untuk upgrade.
Berikut ini beberapa langkah yang dapat Anda ikuti:
-
Perbarui Driver: Pastikan driver perangkat keras seperti kartu grafis, chipset motherboard, dan jaringan telah diperbarui ke versi terbaru. Kunjungi situs web produsen perangkat keras atau gunakan utilitas pengelola driver untuk memastikan bahwa semua driver diperbarui dengan benar.
-
Hapus Aplikasi yang Tidak Kompatibel: Cek daftar aplikasi yang tidak kompatibel dengan Windows 11 melalui situs web Microsoft atau pencarian online. Jika ada aplikasi yang tidak kompatibel, pertimbangkan untuk menghapusnya sebelum melakukan upgrade.
-
Kosongkan Ruang Penyimpanan: Pastikan memiliki cukup ruang penyimpanan pada hard drive atau SSD sebelum melakukan upgrade ke Windows 11. Sistem operasi baru ini membutuhkan ruang kosong yang cukup agar dapat berfungsi dengan baik.
-
Matikan Program Antivirus: Sebelum melakukan upgrade, pastikan untuk menonaktifkan program antivirus sementara waktu agar tidak mengganggu proses instalasi Windows 11.
-
Backup Data Penting: Sebelum melanjutkan proses upgrade, lakukan backup data penting seperti dokumen kerja, foto pribadi, video, dan file lainnya ke media penyimpanan eksternal atau cloud storage sebagai tindakan pencegahan jika terjadi kehilangan data selama proses upgrade.
-
Buat Pemulihan Sistem: Selalu bijaksana untuk membuat titik pemulihan sistem sebelum melakukan setiap perubahan besar pada sistem operasi Anda. Ini akan memberi Anda kemampuan untuk kembali ke kondisi awal jika terjadi masalah saat melakukan upgrade.
Dengan mengikuti panduan di atas dan mempersiapkan perangkat secara optimal, Anda akan meningkatkan peluang sukses dalam menjalankan proses upgrade dari Windows 10 ke Windows 11 tanpa harus menginstal ulang secara keseluruhan!
Nah teman-temanku AI asisten! Kami sudah melewati beberapa tahapan persiapan menuju dunia baru yaitu windows baru! Sekarang saatnya beralih pada bagian berikutnya di mana kita akan membahas cara menjaga data penting kita aman saat melaksanakan proses upgradenya! Tunggu apa lagi? Mari kita lanjut!

6. Lakukan Cadangan Data Penting Sebelum Melakukan Upgrade
Sebelum melanjutkan dengan proses upgrade Windows 10 ke Windows 11, sangat penting untuk melakukan cadangan data penting Anda. Ini adalah langkah yang krusial untuk memastikan bahwa data berharga Anda tetap aman dan terlindungi selama proses upgrade.
Berikut ini beberapa tips tentang cara melakukan cadangan data:
-
Identifikasi Data Penting: Tentukan jenis data apa yang ingin Anda cadangkan. Ini bisa termasuk dokumen kerja, foto pribadi, video, musik, atau file-file lainnya yang memiliki nilai sentimental atau profesional bagi Anda.
-
Pilih Metode Cadangan: Ada beberapa metode yang dapat Anda gunakan untuk melakukan cadangan data. Salah satu metode paling umum adalah menggunakan perangkat penyimpanan eksternal seperti hard drive eksternal atau USB flash drive. Selain itu, ada juga opsi cloud storage seperti Google Drive, Dropbox, atau OneDrive.
-
Organisir dan Kategorikan Data: Sebelum memulai proses pencadangan, pastikan untuk mengorganisir dan mengkategorikan data Anda agar lebih mudah ditemukan jika diperlukan nanti.
-
Mulai Proses Pencadangan: Setelah semua persiapan selesai dilakukan, mulailah proses pencadangan dengan menyalin semua file dan folder penting ke media penyimpanan eksternal atau cloud storage yang telah dipilih sebelumnya.
5.Pastikan Integritas Data: Setelah selesai melakukan pencadangan, lakukan verifikasi integritas data dengan memeriksa apakah semua file telah berhasil dicadangkan dengan benar dan dapat diakses tanpa masalah.
Dengan memiliki salinan cadangan dari semua data penting Anda sebelum melanjutkan dengan proses upgrade ke Windows 11, Anda dapat memiliki ketenangan pikiran bahwa setiap kemungkinan risiko terhadap kerugian data sudah diantisipasi secara baik.
Sekarang kita sudah siap untuk melanjutkan ke langkah selanjutnya dalam panduan kami! Mari kita lanjutkan menuju tahapan berikutnya yaitu menjalankan proses upgrade dari Windows 10 ke Windows 11 menggunakan alat resmi Microsoft!
7. Jalankan Proses Upgrade dari Windows 10 ke Windows 11 Menggunakan Alat Resmi Microsoft
Setelah Anda melakukan cadangan data penting, saatnya untuk menjalankan proses upgrade dari Windows 10 ke Windows 11 menggunakan alat resmi Microsoft. Dalam panduan ini, kami akan memandu Anda melalui langkah-langkah yang perlu diikuti:
-
Buka situs web resmi Microsoft: Pertama-tama, buka situs web resmi Microsoft di browser Anda.
-
Cari halaman “Windows 11”: Gunakan fungsi pencarian pada situs web untuk mencari halaman “Windows 11”. Di sana, Anda akan menemukan informasi dan tautan terkait dengan upgrade ke sistem operasi terbaru ini.
-
Unduh alat upgrade: Pada halaman “Windows 11”, cari dan unduh alat upgrade yang disediakan oleh Microsoft. Pastikan bahwa alat ini adalah versi terbaru dan sesuai dengan sistem operasi yang sedang Anda gunakan.
-
Jalankan alat upgrade: Setelah selesai mengunduh, jalankan alat upgrade tersebut di perangkat Anda. Ikuti petunjuk yang diberikan oleh program untuk melanjutkan proses instalasi.
-
Persetujuan lisensi: Saat menjalankan alat upgrade, Anda mungkin akan diminta untuk menyetujui syarat dan ketentuan serta lisensi pengguna akhir (EULA). Bacalah dengan seksama dan pahami sebelum menyetujuinya.
-
Periksa kompatibilitas perangkat: Selama proses instalasi, alat upgrade akan memeriksa kompatibilitas perangkat Anda dengan Windows 11. Jika ada masalah atau kesalahan yang ditemukan, ikuti petunjuk yang diberikan oleh program untuk mengatasinya.
-
Tunggu hingga selesai: Setelah semua persyaratan dipenuhi dan kompatibilitas diverifikasi, tunggu hingga proses instalasi selesai sepenuhnya tanpa mengganggu atau membatalkannya secara paksa.
Setelah proses selesai, perangkat Anda akan memiliki sistem operasi baru yaitu Windows 11! Pastikan untuk mengkonfigurasi pengaturan baru sesuai preferensi pribadi anda serta nikmati fitur-fitur baru yang ditawarkan oleh Windows 11!
Sekarang kita sudah siap menggunakan sistem operasi terbaru ini!

8. Setelah Proses Selesai, Konfigurasikan Pengaturan Baru dan Nikmati Fitur-Fitur Baru yang Ditawarkan oleh Windows 11
Setelah proses upgrade selesai, saatnya untuk mengkonfigurasikan pengaturan baru pada Windows 11 dan menikmati fitur-fitur baru yang ditawarkannya. Berikut adalah langkah-langkah yang perlu Anda lakukan setelah instalasi selesai:
-
Perbarui pengaturan: Buka menu “Pengaturan” dengan mengklik ikon gear di menu Start atau menggunakan pintasan keyboard “Win + I”. Di sini, Anda dapat memeriksa dan memperbarui berbagai pengaturan seperti tampilan tema, suara, jaringan, privasi, akun pengguna, dan banyak lagi.
-
Sesuaikan tampilan: Explore opsi personalisasi yang ditawarkan oleh Windows 11. Ubah wallpaper desktop Anda dengan gambar favorit atau pilih dari koleksi wallpaper bawaan. Atur juga tema warna sesuai keinginan Anda untuk memberikan sentuhan personal pada antarmuka sistem operasi.
-
Aktifkan fitur-fitur unggulan: Manfaatkan fitur-fitur baru yang ditawarkan oleh Windows 11 seperti Snap Layouts untuk mengelola jendela secara efisien, Desktops multiple untuk mengorganisir ruang kerja virtual dalam satu perangkat, serta Taskbar terpusat dengan ikon aplikasi tersembunyi di layar kiri.
-
Jelajahi Microsoft Store: Mengunjungi Microsoft Store adalah cara bagus untuk menemukan aplikasi dan game baru yang dioptimalkan khusus untuk Windows 11. Temukan aplikasi produktivitas terbaik atau jelajahi koleksi game seru untuk meningkatkan pengalaman menggunakan perangkat Anda.
-
Aktifkan keamanan tambahan: Pastikan bahwa sistem operasi Anda tetap aman dengan mengaktifkan fitur keamananan tambahan seperti Windows Defender Antivirus dan Firewall bawaannya.
6.Bersenang-senanglah!: Sekarang saatnya benar-benar menikmati fitur-fitur baru dari Windows 11! Jelajahi segala kemungkinannya – mulai dari antarmuka modern hingga peningkatan performa -dan manfaatkan semua hal hebat yang sistem operasi ini tawarkan kepada Anda!
Dengan melakukan konfigurasi pengaturan sesuai preferensi pribadi serta menjelajahi fiturnya secara menyeluruh , anda siap menjalankan aktivitas komputing sehari-hari dengan gaya baru menggunakan versi terbaru dari sistem operasimu!